고정 헤더 영역
상세 컨텐츠
본문
2023년도를 시작하면서 교회학교의 행정을 좀 더 체계적으로 하고자 교회학교 어린이들의 달란트통장을 담당 교사님과 공유하면서 정리하기 위해 구글 스프레드시트를 활용하기로 하였습니다.

구글 스프레드시트는 인터넷 화경에서 실시간으로 수정 편집이 가능하며, 수정 편집된 내용들을 실시간으로 교사님들과 공유를 할 수 있는 부분이 제일 좋은 것 같습니다. 앱만 설치하면 다른 준비 프로그램도 필요하지 않습니다.
누구나 쉽고 간편하게 사용할 수 있는 구글 스프레드시트 작성하는 방법과 공유하는 방법에 대하여 알아보겠습니다.
모바일에서 구글 스프레드시트 앱을 설치하면 어디서든 확인이 가능하고 수정 편집이 가능하기 때문에 좋을 듯 합니다.
1) 구글계정
구글 시프레드시트를 사용하기 위해서 즉 제일 처음 생성하기 위해서는 구글 계정이 필요합니다.
구글 계정이 없으시면 만들어야겠지요??
2) 사이트 접속
구글 계정을 만드셨다면, 먼저 가장 편하게 네이버에서 구글 드라이브라고 검색을 하시고 나타나는 화면과 같이 구글 드라이버사이트 링크를 통하여 접속하면 됩니다.

3) 로그인
접속 후 구글 계정으로 로그인을 하시면 화면과 같이 새로 만들 수 있는 버튼이 보입니다.
구글 문서나 구글 프리젠테이션, 구글 설문지 등 여러 작업을 할 수 있지만 오늘은 구글 스프레드시트를 만들어 공유해 보도록 하겠습니다.

4) 새로만들기
새로 만들기 버튼을 선택하면 나타나는 여러 항목 중 구글 스프레드시트를 클릭하고 여기에서 빈 스프레드시트를 선택합니다.
화면에 나타나는 빈 스프레드시트에 필요한 양식과 서식을 통하여 필요한 스프레드시트를 완성합니다.


5) 문서이름 변경
상단에 문서의 이름을 넣으시기 바랍니다.
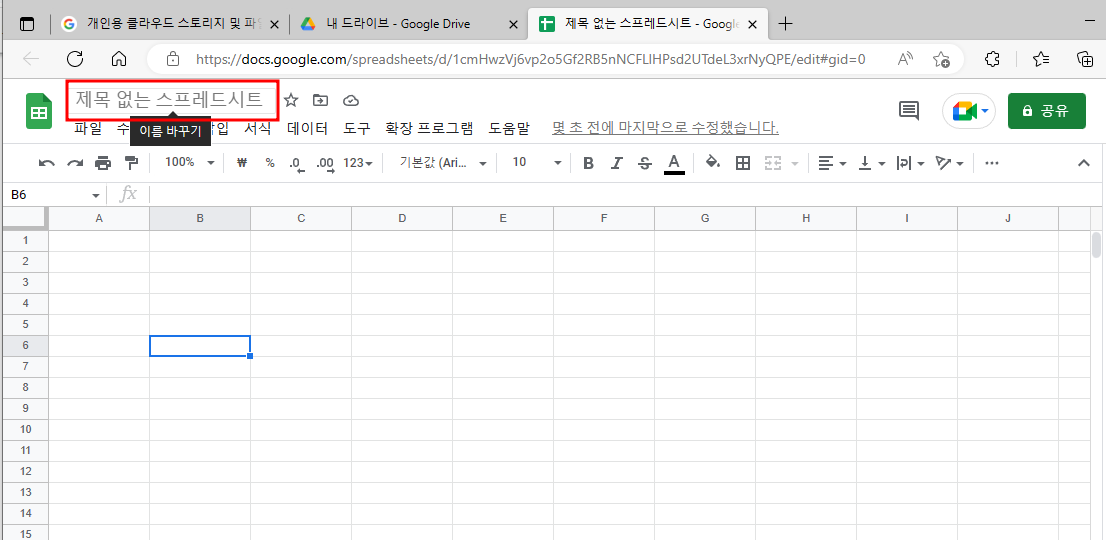
저는 분기별로 필요한 아이들의 달란트를 정리하기 위하여 월별, 주별, 항목별, 어린이별로 구분하였으며, 아이의 총합계, 항목별 합계, 주별 합계, 그리고 전체항목별 합계, 전체구분별 합계 등을 구할 수 있도록 서식을 만들었습니다.
서식을 만드는 방법이나 인터페이스는 엑셀과 거의 동일하기 때문에 큰 어려움은 느끼지 못했습니다.

상단에 보이는 아이콘을 한 번씩 눌러보면 금방 이해하실 수 있을 것입니다.
6) 문서 공유
양식을 다 작성하셨으면 해당 양식을 공유를 합니다.
우측 상단에 공유 버튼을 선택합니다.
그러면 팝업이 뜨는데요.

7) 접근권한 및 범위 설정
일반액세스의 항목을 선택할 수 있습니다.
제한됨의 경우는 작성자가 공유를 허락한 사람만 접근이 가능하고요.. 링크가 있는 모든 사용자는 누구든지 볼 수 있는 등의 작업이 가능한 영역입니다.

액세스를 지정하면 권한을 설정해야 합니다. 보게만 할 것인지? 간단한 의견을 달 수 있게 할 것인지 아니면 편집의 모든 권한을 부여할 것인지를 선택하면 됩니다.

저는 모든 교사님들이 입력하고 수정해야 하니 편집자역할로 설정했습니다.
8) 문서링크 공유
그리고 링크복사를 버튼을 통하여 공유 URL을URL 복사하고 완료를 눌러 생성을 마칩니다.
공유할 사람들에게 방금 링크 복사한 것을 전달(공유)해 주면 됩니다.

어렵지 않죠?
보다 효율적인 업무 진행 바랍니다.
'깨알정보_기본' 카테고리의 다른 글
| 2023년 달라지는 교통 관련 제도 4가지 (5) | 2023.02.15 |
|---|---|
| EWI SOLO Editor 프로그램 설치방법 / 다운로드 (3) | 2023.02.08 |
| 방통위, 소상공인 방송광고 제작·송출비 지원사업 공모 (6) | 2023.01.27 |
| 학점은행제로 학점이 인정되는 대상(1) - 평가인정 학습과정 (1) | 2023.01.26 |
| 학점은행제 교육훈련기관 평가인정 (1) | 2023.01.25 |





댓글 영역